Easily embed a video into an article with some simple code |
YouTube
To embed a YouTube Video with the following share URL https://youtu.be/-7GiZzniGVk
Or if your YouTube share link is long like this https://www.youtube.com/live/-7GiZzniGVk?feature=share
Just type the following in your article (no spaces)
![]()
It's usually best that the video is full-width so just ensure the code is placed on it's own line
Vimeo
To embed a Video from the Vimeo platform with the following share URL https://vimeo.com/450589529
Just type the following in your article (no spaces)
![]()
Sometimes a Vimeo link will be in two parts with an extra forward slash like this https://vimeo.com/752320015/2d15dd94c7
The extra forward slash needs to be replaced with the three characters ?h= so it looks like this...
![]()
It's usually best that the video is full-width so just ensure the code is placed on it's own line
IMPORTANT! If the website sends articles out to an email list the following extra steps are recommended
This is because you cannot embed a video directly within an email. The solution is to create a still jpg that is displayed in the email but when the recipient clicks on the article it loads the embedded video on their browser.
Here are the steps...
Creating a jpg still
Take a screenshot of the video. In Windows this can be done using the following three keys - Windows, Shift and the letter ‘S’.
Save the screenshot, name it appropriately and ensure it is saved 580 pixels wide.
Insert that image with the text in the article in the usual way.
Scroll to the bottom of the article and place the cursor on the new blank line
| Click the Read More icon |
Copy all of the content above the read more link and paste a duplicate below the read more link
Remove the still image of the video and replace it with the embed code e.g.
![]()
Tip: You might want to place the embed code on it's own row (and not within a two column layout - to make the video full width
| Now click the Options tab |  |
| Set the Intro Text to hide | 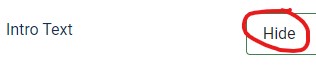 |
What does this do?
This hides the text above the Read More link when viewing the complete article (so it is not duplicated). And it ensures that just the text (with still image) above the read more link is sent in the mailing list (without the embed code)
For a final touch select the still image of the video
| and create a link to the article using Insert Link |
(You will only be able to do this after saving the article)